Guidance to Aid Registration and Campaign Set Up
You can download a PDF of the instructions here.
To register for the Move-a-thon, please go here!
1. Go to https://charity.gofundme.com/hltmoveathon2020
2. You will see this screen below. If you would like to register as a participant, click “Register.” If you have already registered and want to access your campaign, click “Sign in” and see more information under #13 below. If you would like to donate to a team or individual that has already registered, click “Donate” and skip to #14 below.
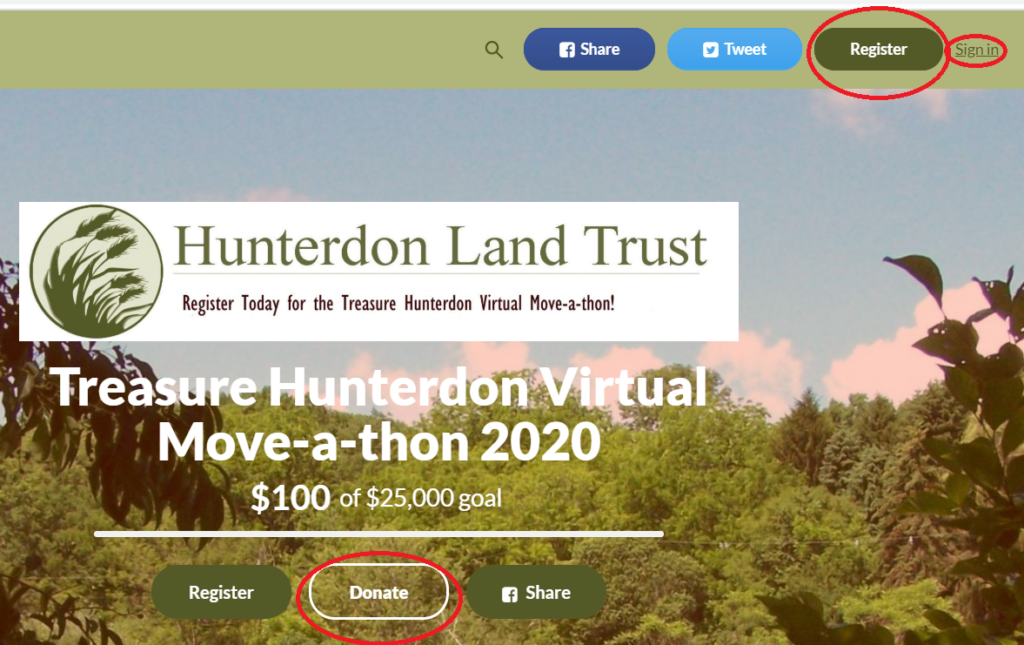
3. When you click “Register,” you will be brought to a new page. Scroll down a little to see options for tickets for different types of registration. Click “See more” for a description of each type. Click the plus sign next to the ticket type that represents how you wish to participate. There are no fees for participating, but registration through this ticketing page is required. When finished, click “Continue” at the bottom of the page.
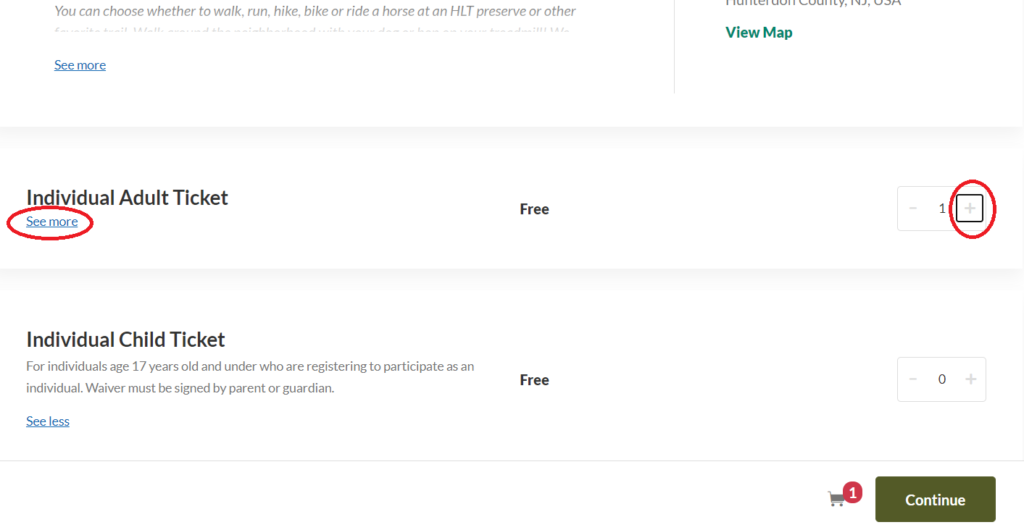
4. You will then be asked to enter your name, email, and mailing address. Then click below on the ticket type and copy the information about the buyer for the registrant unless it is someone different.
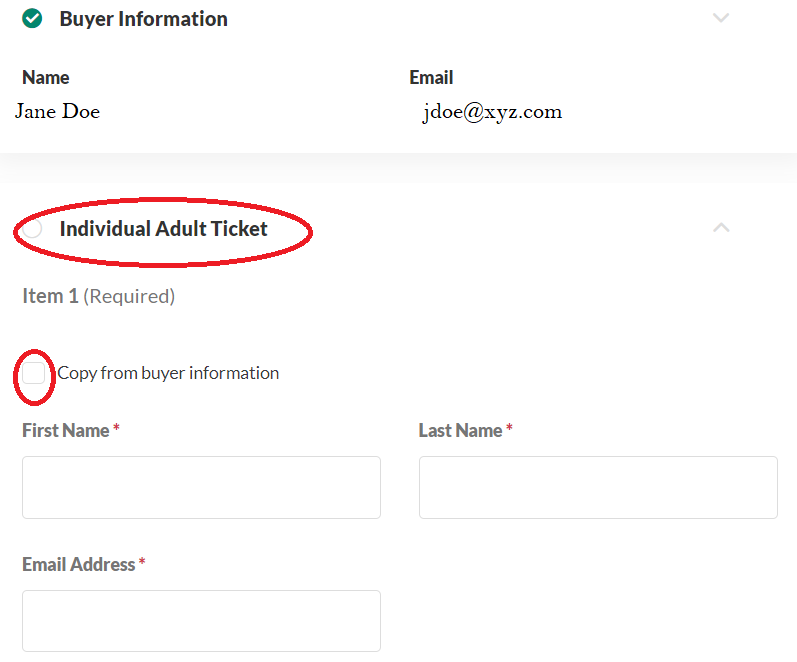
5. After the registrant info is completed, choose whether to fundraise as an individual or on a team. (See more about Teams and Team captains in #6 below). You can add a name for your campaign and a goal amount you wish to fundraise. Then read the waiver by clicking on “Participant Waiver.” Click the box to indicate you accept the waiver. For children, a parent or guardian must read the waiver and accept on the child’s behalf. When finished, click “Continue.” You have the option of making a donation on this page but it is not required. When finished, click “Checkout.” (If you are fundraising as an individual, skip to #7 below).
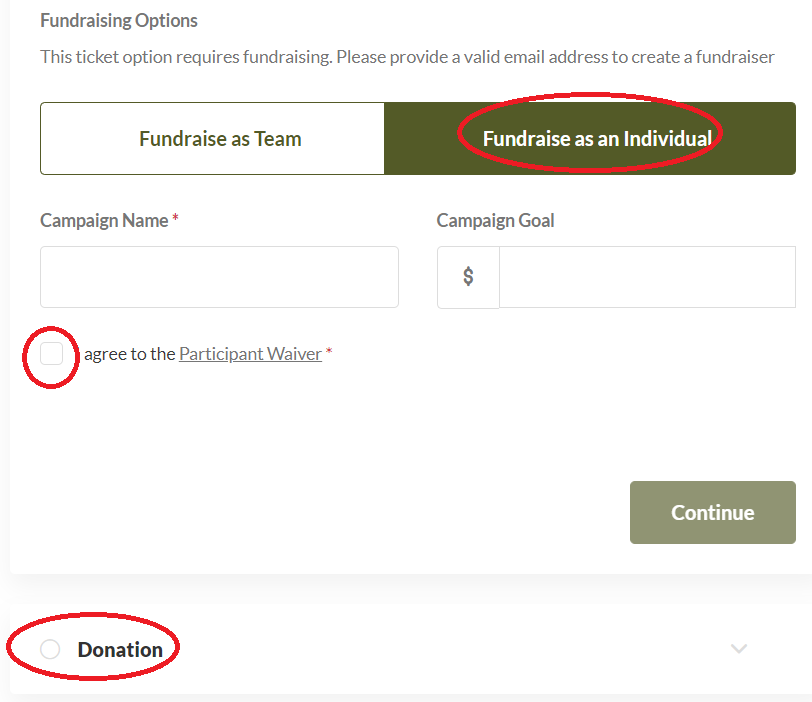
6. For Team Captains creating a new team or individuals joining a team, you will see a page very similar to that described in #5 above, but you will select the option to “Fundraise as a Team.” Team Captains will see “Create a Team” while individuals see “Join a Team” as shown below. Select that option, and a drop down of all the existing teams will appear so you can choose which team to join. Follow directions in #5 above to complete your checkout.

7. You will see your order is complete and have the option to download the tickets. You will receive an email confirming your registration.
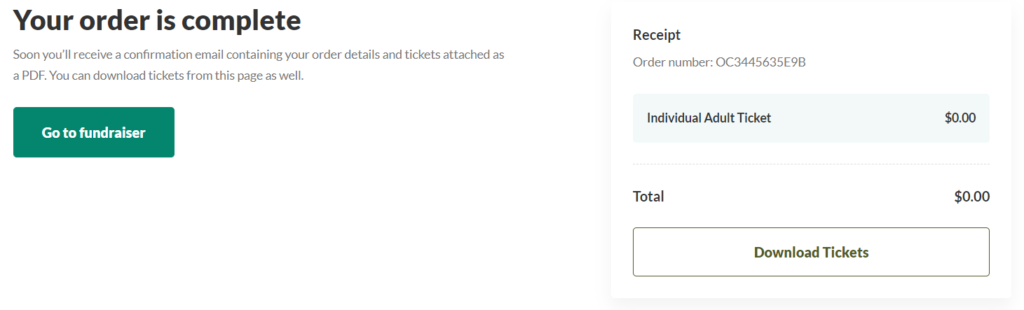
8. Click “Go to Fundraiser.” You will also receive an email saying your campaign is in preview mode with a link to “Start Fundraising.” Both of these links will bring you to the sign-in page on Go Fund Me Charity. You will need a free account to sign in and manage your campaign. If you already have an account, you can sign in (or use your Facebook account to sign in). If not, click “Sign up” in the upper right corner. Enter your name, email, and chosen password. Click “Next.”
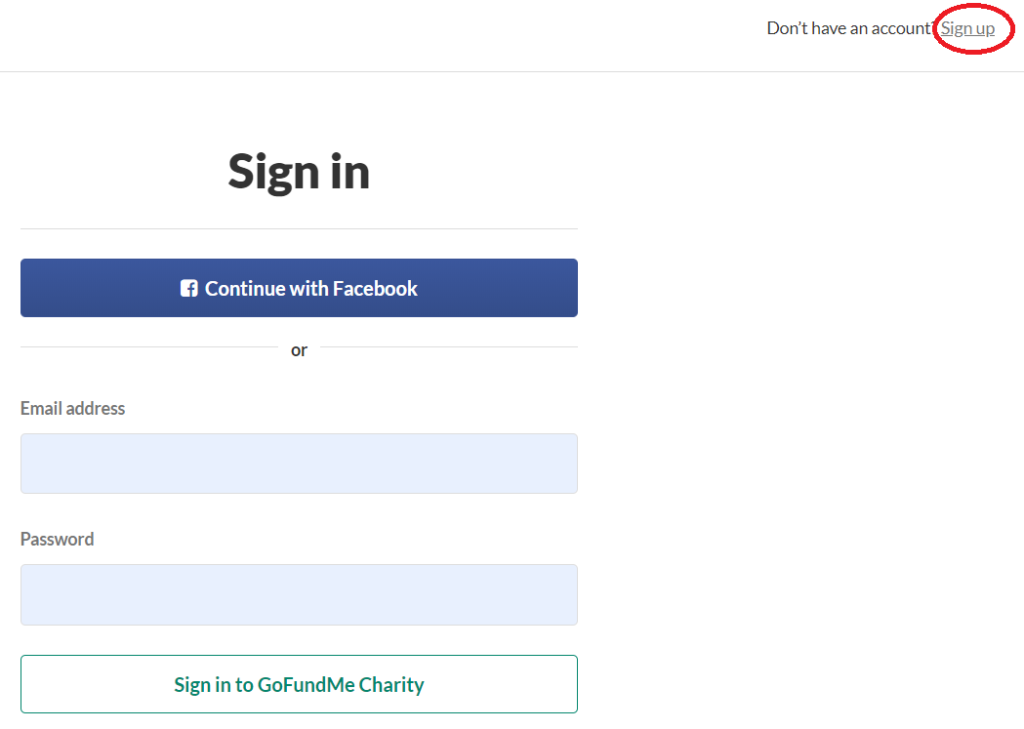
9. Once you sign in to your account, you will be able to edit your campaign. The “Edit” icon shows your campaign. Click on the “Team Page” square to edit information about your Move-a-thon participation. (Please note that this will be called a team page regardless of whether the participant is an individual or a team member.)
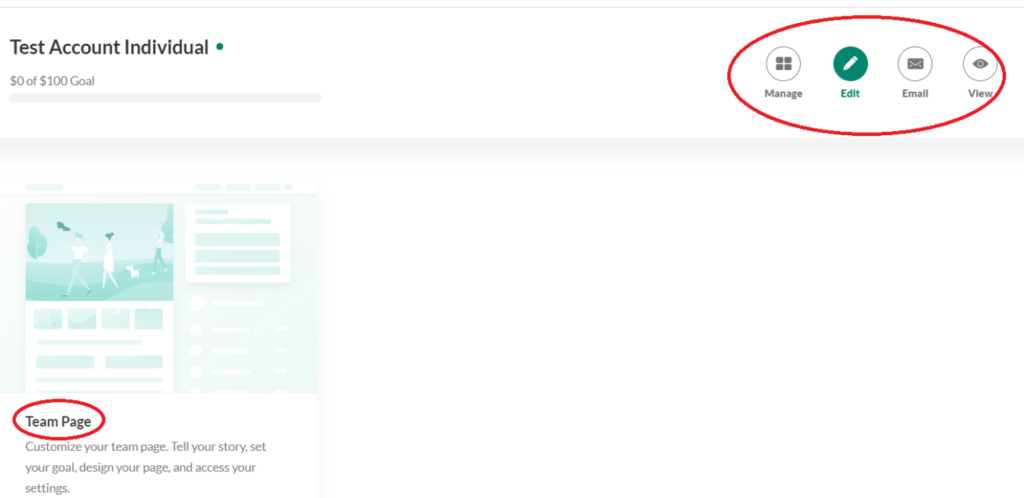
10. In your team page, the left-hand side allows you to edit, and the right-hand side shows a preview of that editing. Click on the “Content,” “Design,” and “Settings” tabs to customize your campaign. Under “Content,” you can edit the name of your campaign, add photos and videos, and edit the default story that has been inserted in the template for you. Click “Save” at the bottom. Under “Design,” you can add information to share via the Facebook link on your page. Click “Save” again. Click on “Settings” to find the unique url for your campaign webpage which you can share with friends and family.
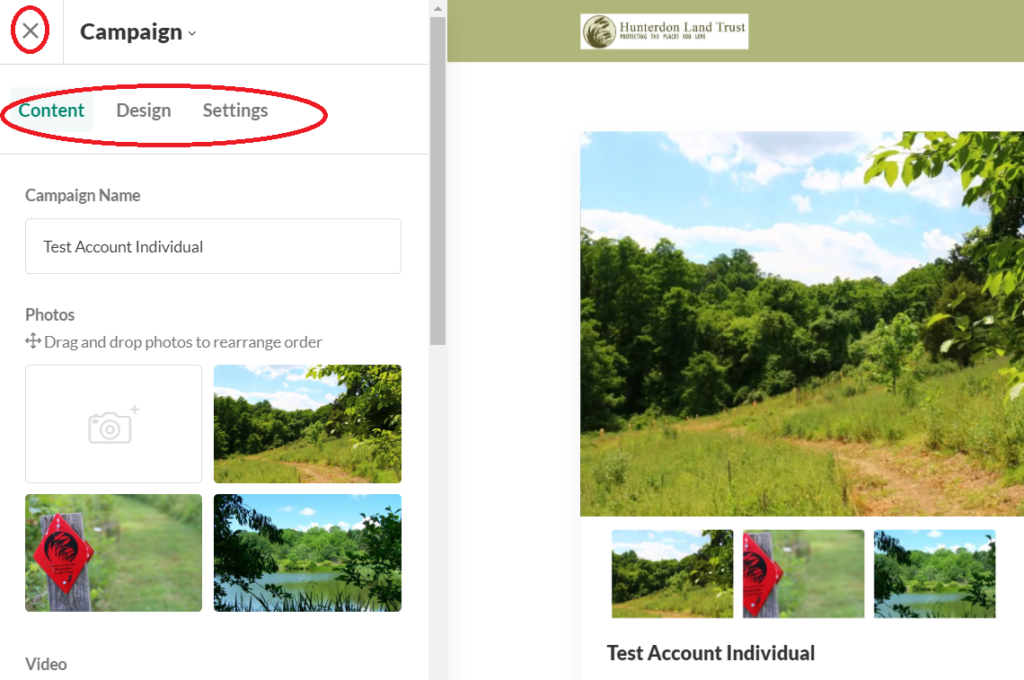
11. Click the “x” next to Campaign at the upper right to navigate back to your main screen shown below.
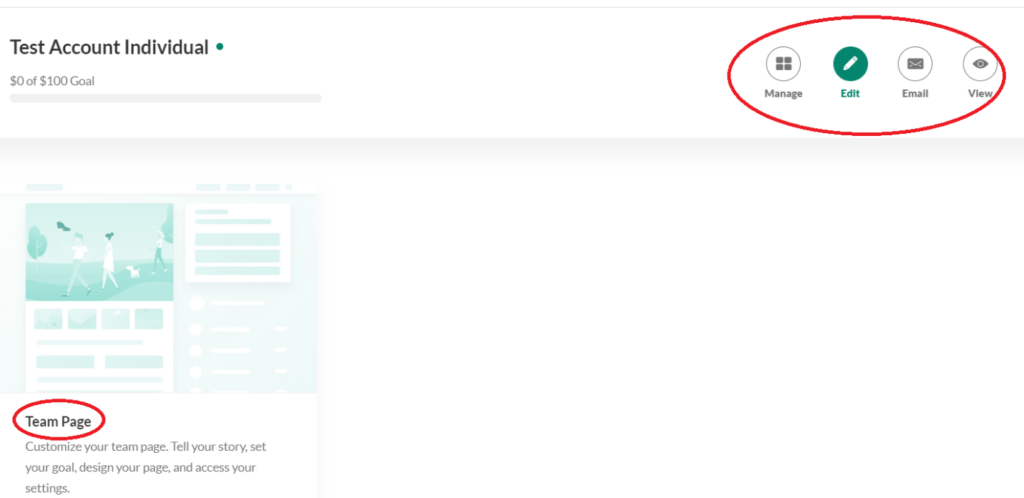
12. Use the icons in the upper right to manage other features on your account. Ignore the “Emails” icon. HLT has already set these up for all campaigns. “View” will allow you to preview what your campaign looks like when friends and family visit the url you share. You can send campaign updates to your supporters under “Manage.” The url for your campaign is also found under “Manage” (see below). You can share this with friends and family to let them know about your participation in the Move-a-thon.
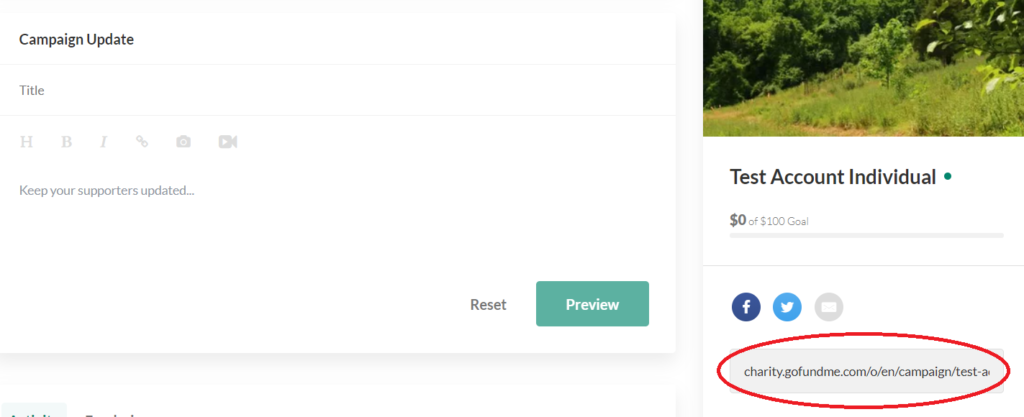
13. When you sign back in to your Go Fund Me Charity account in the future, click on the initials in the upper right-hand corner and select “Campaigns” to return to your Move-a-thon page.
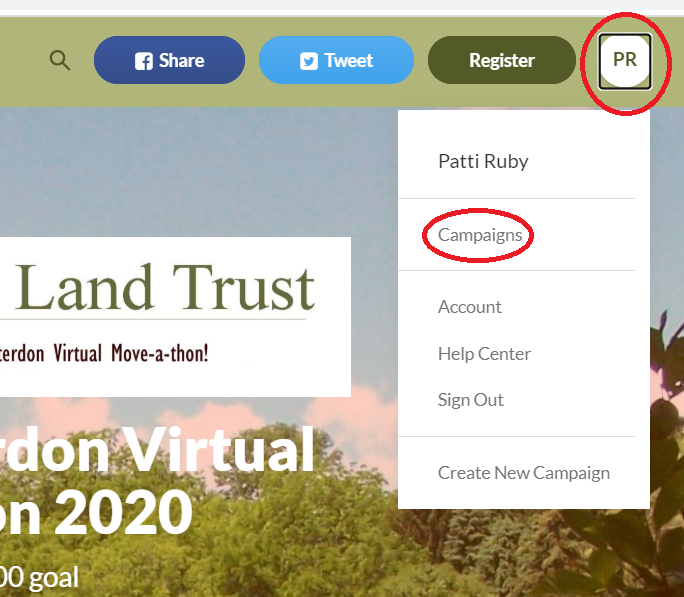
14. To donate, click on the donation button on the main Move-a-thon webpage at https://charity.gofundme.com/hltmoveathon2020. You will see the screen below. You can choose to credit your donation to a team or individual by selecting that choice in the drop down menu labeled “Select a Team.” You may also make a general donation to the event by choosing that from the list. Follow the remaining prompts to complete your donation online. Donations can also be made on each individual or team fundraising webpage if you have been given the appropriate link by a participant. If supporters are unable to donate online, you may advise them to mail a check to Hunterdon Land Trust at 111 Mine Street, Flemington NJ 08822. It should include a memo stating which team or individual the donation should be credited to in the Move-a-thon.
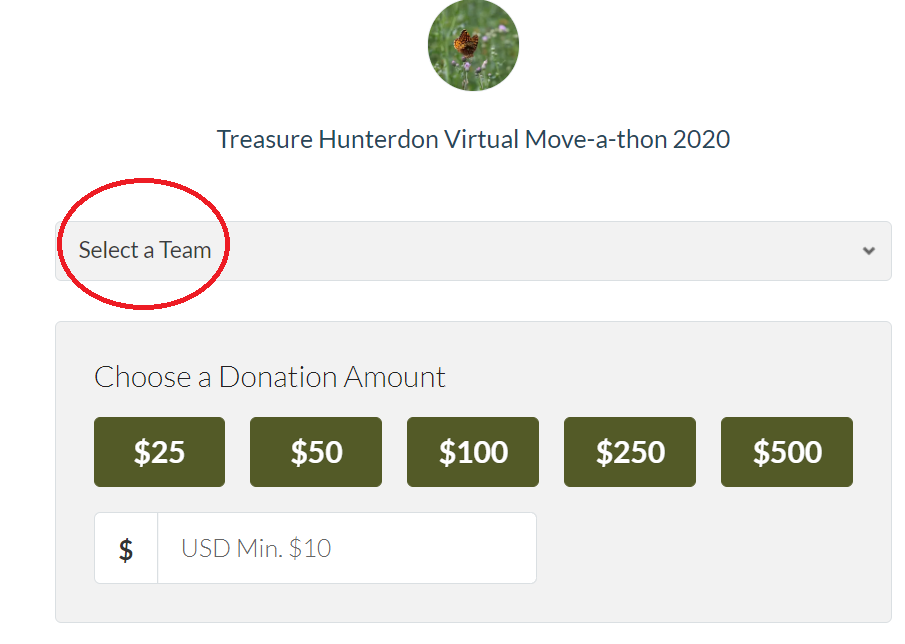
15. Please contact dave (at) hunterdonlandtrust.org by email if you are experiencing any problems with registration or launching your campaign. Thank you for your support!
